Лучшие программы для очистки компьютера (ноутбука) от мусора
Содержание:
- Как понять, что ноутбуку нужна чистка
- Полная чистка
- Разборка ноутбука
- Для жесткого диска
- Как почистить ноутбук от ненужных программ
- Чем опасны сильные загрязнения ноутбука
- Для удаления старых программ
- Способы чистки в домашних условиях
- Чистить или не чистить?
- Как проверить, нужна ли чистка
- Как поставить решетку на ноутбуке
- Очистки компьютера от мусора — пошаговые инструкции
- Как собирать ноутбук
- Почему ноутбук не включается, греется, не работает тачпад и другие кнопки
- Для очистки системного реестра
- Как проверить ноутбук на вирусы сторонними сервисами
- Способ 5: исправление настроек и расширений браузера
- Когда нужно чистить ноутбук от пыли
- Чем лучше это делать — все средства и наборы
Как понять, что ноутбуку нужна чистка
Главным образом — по внешним признакам ухудшения теплоотвода от элементов устройства. Укажем те из них, которые может заметить обычный пользователь:
- Сильный шум от вентилятора, встроенного в корпус. Ранее ничего такого не наблюдалось, а сейчас включишь и шумит почти постоянно. Дело в том, что скорость кулера ноутбука (если вы не поставили другие настройки в программе, управляющей его работой) регулируется автоматически. При повышении температуры она возрастает с целью увеличить приток воздуха. На быстрых оборотах вентилятор шумит сильнее, отсюда и характерные звуки.
- Операционная система постоянно тормозит и зависает. Это может быть вызвано не только перегревом, но и массой иных причин (программными сбоями, неисправностью блока питания и т. д.). Тем не менее в совокупности с другими признаками, зависание и торможение могут оказаться свидетельством перегрева устройства.
 Перегрев — одна из частых причин поломок ноутбуков.
Перегрев — одна из частых причин поломок ноутбуков.
- Появление синего экрана. Правда чаще он возникает по совершенно другим обстоятельствам (неподходящий драйвер, неправильная настройка BIOS, заражение ПК вирусами и т. д.). Если ноутбук не совершенно новый, то как одну из причин появления BSoD, перегрев исключать не следует.
- Самопроизвольное внезапное отключение ноутбука. Это и с нормальным, незасоренным компьютером иногда происходит, если его процессор сильно нагружается ресурсоемкими программами, например, играми. Когда подобное наблюдается при обычной работе компа, повод насторожиться, проверить устройство на перегрев.
- Корпус нагревается сильнее чем ранее, на ощупь становится значительно теплее. Особенно это чувствуется, если потрогать со стороны днища.
- Специальные утилиты показывают, что температура процессора, видеокарты, жесткого диска серьезно превышает нормальную. Упомянутых программ существует масса, достаточно набрать в поисковике соответствующий запрос. Самые известные из них: SpeedFan, AIDA64, CPUID HWMonitor.
 Их системы охлаждения, в отличие от стационарных собратьев, отличаются низкой мощностью, которой только-только хватает, чтобы обеспечить теплоотвод при обычной работе.
Их системы охлаждения, в отличие от стационарных собратьев, отличаются низкой мощностью, которой только-только хватает, чтобы обеспечить теплоотвод при обычной работе. От неэффективного теплоотвода сильнее всего страдают сами источники тепла — центральный и графический процессор, чипсет (северный и южный мост) и жесткий диск.
От неэффективного теплоотвода сильнее всего страдают сами источники тепла — центральный и графический процессор, чипсет (северный и южный мост) и жесткий диск.
Полная чистка
Можно выделить два варианта чистки:
- Поверхностная. Позволяет удалить пыль и загрязнения с верхних частей клавиш.
- Глубокая чистка. Позволяет удалить пылевые отложения и загрязнения непосредственно с контактов.
Для поддержания чистоты можно протирать поверхность клавиатуры регулярно, также можно прочищать её при помощи пылесоса.
- Подходит для чистки и изопропиловый спирт. Это хороший вариант, который позволит удалить имеющиеся загрязнения.
- Можно использовать тёплую мыльную воду. Намочите тампон в воде и аккуратно протрите клавиши, не залейте их водой.
- Существуют специальные щётки, при помощи которых можно производить поверхностную чистку не реже одного раза в неделю.
- Производители предлагают специальные наборы. Сюда входят салфетка из микрофибры, спрей, а также специальная кисточка.
- Сжатый воздух в баллоне. При его использовании можно удалить крошки и пыль.
В некоторых ситуациях, когда накопилось слишком много грязи под клавишей, можно аккуратно снять её и обработать загрязнённый участок. Но старайтесь не допускать таких ситуаций, своевременно протирайте технику.
Разборка ноутбука
Когда инструменты будут готовы, можно переходить к изучению на практике самого трудного вопроса – как разобрать и почистить ноутбук? В домашних условиях важно всё сделать правильно
- Разбирайте и чистите ноутбук за столом.
- Обесточьте устройство, прежде чем его разбирать. Полностью выключите ноутбук (не сон и не гибернация), отключите его от сети и вытащите аккумулятор.
- Запоминайте или фотографируйте, где какие болтики находятся. Если вы вкрутите длинный болт на место маленького болтика, то в лучшем случае повредите пластик, в худшем – вызовите короткое замыкание при включении.
Чтобы добраться до пыли внутри ноутбука, необходимо снять крышку. Для нормальной чистки нужно снимать её полностью (на некоторых моделях есть отдельные отсеки для оперативной памяти). Крепление может прятаться под наклейками или резиновыми ножками, будьте внимательны.
Снимайте крышку аккуратно – обычно для этого нужно сдвинуть её в сторону. Если дернуть крышку, можно её сломать, что крайне нежелательно. Чувствуете, что-то тормозит процесс – еще раз проверьте, что все болты откручены.
Для жесткого диска
CCleaner
Популярнейшая утилита для очистки жесткого диска от разного рода мусорных файлов. Со временем в утилиту включили дополнительные опции: оптимизация и сжатие реестра, удаление программ (в том числе тех, которые не удаляются обычным образом) и пр. В итоге получилась отличная программа для ухода за ОС Windows.
Пользоваться программой до безумия просто: после установки запустите ее, выберите вкладку «Очистка» и нажмите кнопку начала для анализа вашей системы. Через мгновение утилита выдаст вам результат: сколько места она сможет освободить, если удалить то-то и то-то. Если со всем соглашаетесь — она чистит систему, если что-то исключаете из найденного — размер освобождаемого места уменьшится.
CCleaner — чистка жесткого диска
Кстати, многие начинающие пользователи побаиваются: как бы эта утилита (в которой так много «галочек» и настроек) не удалила чего-нибудь лишнего. Для них скажу, что алгоритмы утилиты оптимизированы так, что вред вашей Windows она не нанесет.
CCleaner чистит мусор за всеми популярными программами: Firefox, Opera, Chrome, Safari, Media Player, eMule, Netscape и т.д. В общем, рекомендую к регулярному использованию!
Wise Disk Cleaner
Одна из самых мощных программ для очистки жесткого диска. Освободить столько же места, сколько удается при помощи этой утилиты — мне не удавалось более ничем (все другое ПО проигрывает!).
Wise Disk Cleaner — очень просто в работе: после установки и запуска программы, перед вами предстанет окно с несколькими вкладками:
Wise Disk Cleaner 9
В общем-то, утилита отлично справляется со своими задачами, но для комплексного ухода за системой ее одну не порекомендуешь (только в комплекте с другими продуктами). Тем не менее, если вы не довольны степенью очистки другими утилитами — рекомендую ее к однозначному знакомству!
JetClean
Довольно мощная утилита для оптимизации системы Windows, поиска и удаления мусорных файлов, защиты личных персональных данных. После работы утилиты — ваша Windows будет такой же, как будто вы ее только что установили (прим.: в плане скорости работы ).
Хочу отметить дизайн в стиле минимализма — нет ничего лишнего, все просто и понятно. Программа работает очень быстро и отлично справляется со своими обязанностями (см. скриншот главного окна ниже).
JetClean — возможности программы
Мастера, встроенные в утилиту:
- Быстрая оптимизация за 1 клик мышкой: чистка реестра, системы, приложений, ярлыков, оперативной памяти и т.д. В общем-то, отличный инструмент как для новичка, так и для опытного пользователя;
- Информация о системе (можно узнать очень многие сведения и характеристики ПК);
- Оптимизация автозагрузки;
- Ускоритель интернета;
- Дефрагментатор дисков, реестра;
- Ускоритель производительности компьютера (ноутбука);
- Авто-очистка и авто-обновление ПО;
- Центр восстановления;
- Портативная версия: можно записать утилиту на любую USB-флешку и ускорять любой компьютер, к которому можно подключить флешку (извиняюсь за тавтологию).
Clean Master
Очень мощный мастер очистки Windows, позволяющий всего при помощи пары щелчков мышки — очистить жесткий диск от горы мусора: временных файлов, кэша, старых и пустых папок, неверных ярлыков и т.д. После очистки системы, Clean Master способен задать оптимальные настройки системы для повышения ее производительности. Благодаря такой процедуре — компьютер начинает работать быстрее и стабильнее (уменьшается число ошибок, вылетов, синих экранов…).
Clean Master — сколько можно очистить места на HDD
Хочу отметить, что у Clean Master имеется большая база программ: т.е. он знает, где и какой мусор создают самые популярные программы в Windows! К тому же, он чистит мусор не только на HDD (жестком диске), но и удаляет «хвосты» в системном реестре (разнообразные ошибочные записи, записи от удаленных программ, неверные и ошибочные сведения и т.д.).
При первой очистке в Clean Master многие пользователи ужасаются количеству мусорных файлов: нередко их размер исчисляется в 5-10 ГБ (иногда более 15 ГБ!).
Как почистить ноутбук от ненужных программ
Нередко вирусная программа не хочет удаляться традиционным способом. Также распространена ситуация, когда в ноуте накапливаются программы, которые пользователь долгое время не использовал из-за ненадобности. В этих случаях рекомендуем воспользоваться помощью специальных программ.
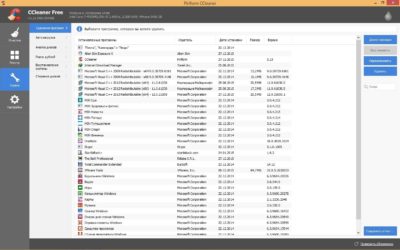
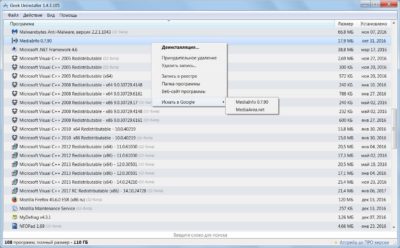
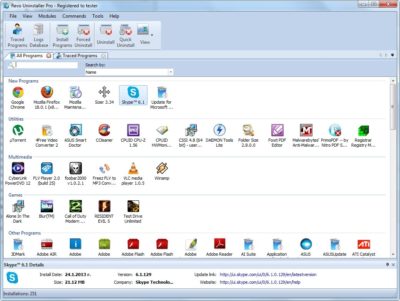
В заключение хотим дать вам несколько ценных советов:
Обязательно используйте антивирусное программное обеспечении, чтобы избежать заражения компьютера вирусами.
Не устанавливайте новое ПО, если оно скачано НЕ с сайта его разработчиков.
Относитесь внимательно к процессу инсталляции ПО. Многие пользователи часто не замечают, что программа также предлагает установить дополнительные компоненты.
Чем опасны сильные загрязнения ноутбука
При отсутствии либо несвоевременной чистке ноутбук быстро сломается, в некоторых случаях стать даже неремонтопригодным.
 Пользуйтесь техникой на жесткой поверхности- пыль от ковра или кровати засоряет решетку.
Пользуйтесь техникой на жесткой поверхности- пыль от ковра или кровати засоряет решетку.
Перечислим последствия чрезмерной загрязненности ноута, начиная от самых безобидных.
- Экран с пятнами мешает нормально работать, не дает сосредоточиться.
- Комп часто зависает, начинают залипать клавиши, приходится по долгу ждать, пока машина возобновит свою работу.
- Комп внезапно отключается. По закону подлости отключение может произойти в самый неподходящий момент. После включения многие данные не восстановишь.
- Появляется синий экран смерти. Через некоторое время ноутбук можно включить, и он будет работать, но вскоре опять повторится то же самое.
- Замыкание, вызванное пылью в каком-либо из элементов компьютера.
- Перегрев и выход из строя процессора.
- Перегрев и выход из строя видеокарты.
 Не кушайте, сидя за компьютером- крошки могут попасть внутрь.
Не кушайте, сидя за компьютером- крошки могут попасть внутрь.
Для удаления старых программ
IObit Uninstaller
Не секрет, что утилита для удаления программ, встроенная в Windows, не отличается большой функциональностью. А часто бывает и такое, что она вообще не может удалить какую-нибудь программу. В этом случае приходится использовать спец. программы, и одна из таких — это Iobit Uninstaller.
Iobit Uninstaller позволяет видеть ВСЕ установленные программы на компьютере (соответственно, и удалить любую из них!). Причем, можно удобно отсортировать их по дате установки, по размеру, по частоте использованию и т.д. Так же есть удобный поиск, который может быстро помочь найти тот или иной софт.
Iobit Uninstaller — недавно установленный софт
При удалении программы обычным способом (например, через меню ПУСК), в реестре остаются «хвосты» — старые записи о ней. Iobit Uninstaller же при удалении проверяет системный реестр — и если необходимо, то удалить сведения и оттуда. Т.е. система поддерживается в полной чистоте!
Помимо программ, Iobit Uninstaller позволяет следить и удалять тулбары, плагины и расширения для браузеров. В одной этой программе вы сможете легко и быстро удалить все лишнее из своих браузеров (особенно полезно, когда схватите какой-нибудь вирус — разнообразие рекламного ПО, которое будет показывать вам гору рекламы, а классический антивирус будет сообщать вам, что все в порядке…)!
Так же стоит отметить, что Iobit Uninstaller следит за автозагрузкой, и если какая-нибудь программа в нее добавится — сообщит вам об этом и предложит ограничить или оптимизировать автозагрузку. В общем, без этой бесплатной утилиты — как без рук…
Revo Uninstaller
Один из лучших деинсталляторов программ, который позволяет удалять любой софт, даже тот, с котором не справилась «Установка и удаление программ» в Windows!
Помимо своей главной задачи, в программе имеется и ряд других возможностей (встроены были уже после):
- менеджер авто-запуска Windows;
- чистильщики: от ненужных файлов, браузера, MS office, Windows;
- Инструменты Windows;
- Супер-удаление (так, что ни одна программа для восстановления удаленных файлов не сможет восстановить файл);
- Менеджер резервирования и пр.
Revo Uninstaller — главное окно
Программа работает во всех версиях Windows: XP, Vista, 7, 8, 10 (32/64 Bits). Пожалуй, единственный недостаток, что Pro версия программы (со всеми «плюшками») является платной.
На этом я свой обзор заканчиваю (буду добавлять и корректировать обзор, по мере работы и жизни ).
Удачного выбора!
Статья откорректирована: 26.02.2019
RSS
(как читать Rss)
Способы чистки в домашних условиях
У многих людей возникает вопрос как почистить ноутбук от пыли в домашних условиях. Существует несколько способов очищения.
Первый, с которым справится даже неопытный пользователь персонального компьютера: необходимо приобрести в хозяйственном магазине баллончик со сжатым воздухом, после чего устройство необходимо перевернуть и на задней его части отыскать вентиляционные окна и окно вентилятора.
Далее, через имеющийся на баллончике раструб аккуратно продуть все вышеперечисленные отверстия
При этом следует соблюдать особую осторожность, и не направлять слишком сильную струю воздуха вовнутрь девайса, так как в этом случае может возникнуть серьезная поломка, которая потребует дорогостоящего ремонта
Этот способ идеально подойдет для тех, кто не хочет разбирать свой девайс. Но у этого способа имеется существенный недостаток — малая эффективность на слишком загрязненном устройстве. Более того, эффект от такой чистки будет иметь кратковременное действие.
Если в предыдущем методе описывалось, как почистить ноутбук от пыли не разбирая, то следующий способ потребует некоторых технических навыков от пользователя. При самостоятельном разборе устройства пользователю необходимо быть внимательным. Следует запоминать откуда какой винт был выкручен. Это поможет в последующей сборке устройства. Также следует помнить, что перед началом разборки, ноутбук необходимо обесточить от сети и вынуть из него аккумуляторную батарею.
Для чистки потребуются:
- Набор отверток;
- Пылесос;
- Кисть с мягким ворсом;
- Ватные палочки;
- Баллончик со сжатым воздухом.
Если внутри устройства нет признаков крепления деталей на винты, это значит, что деталь крепится с помощью защелок
Защелки и шлейфы проводов следует отключать очень осторожно, чтобы не повредить контакты
Перед началом разборки устройство следует перевернуть на лицевую сторону, после чего выкрутить все крепежные винты. После того как основная крышка будет снята, необходимо определить наиболее загрязненные места. Обычно такими местами является система охлаждения и кулер.
Далее, необходимо взять бытовой пылесос и кисть с мягким ворсом. Пыль и грязь со всей внутренней поверхности ноутбука сметается в раструб пылесоса. Перед тем как начать очистку с помощью пылесоса, нужно определить все места на материнской плате где припаяны транзисторы, и эти места не пылесосить, так как транзисторы можно повредить.
После этого необходимо снять радиатор охлаждения и вентилятор. Радиатор охлаждения можно прочистить от пыли и грязи с помощью тонкой вязальной спицы, а лопасти кулера можно очистить ватной палочкой. После чего следует заменить термопасту на процессоре компьютера и на южном и северном мостах. Чип видеокарты также нуждается в замене термопасты.
Сжатый воздух для чистки компьютера применяется после основной процедуры очистки и может быть использован для прочистки труднодоступных мест или клавиатуры. Далее, если все сделано правильно, ноутбук следует собрать в обратном порядке. Можно дополнительно пропылесосить вентиляционные окна с внутренней стороны крышки ноутбука.
После того как компьютер будет собран, его необходимо проверить. По окончании чистки, компьютер не будет греться или зависать. Данная инструкция подойдет и для очистки нетбука.
Чистить или не чистить?
Собственно, этот вопрос вообще не должен подниматься. Неисправная и забитая пылью вентиляция не только мешает нормально работать. Недостаточное охлаждение ведёт к порче комплектующих, замена который обойдётся намного дороже.
В некоторых случаях перегрев может быть настолько сильным, что платы могут оплавиться или загореться.
Немаловажен и финансовый аспект. В сервисном центре процедура чистки ноутбука может стоить до трёх тысяч рублей. Замена же вышедших из строя комплектующих обойдётся в несколько раз дороже, а для старой техники запасных частей может не оказаться вовсе.
Как проверить, нужна ли чистка
Прежде чем раскручивать корпус, необходимо точно определить, нужна ли чистка. К примеру, если ноутбук был куплен лет 5-6 назад, то чистка однозначно нужна. Если же речь идет о новом аппарате, то, во-первых, пыли там скопиться должно не так много, чтобы препятствовать нормальной работе охлаждения, а, во-вторых любое самовольное вскрытие корпуса – это однозначная потеря гарантийного сервисного обслуживания. Следовательно, новые портативные компьютеры необходимо чистить и ремонтировать исключительно в сервисных центрах, предоставляющих бесплатное гарантийное обслуживание вычислительной техники. Для старых ноутбуков, которые раньше никто не чистил и не менял термопасту, разборка с последующей чисткой, заменой теплопроводящей пасты и сборкой – это лучшая профилактическая мера от более серьезных компьютерных «болячек». Конечным аргументом в пользу чистки вашего ноутбука должны стать неудовлетворительные температурные показатели в программе AIDA64. Данный программный продукт является платным, но, к счастью, имеется 30 дневной пробный период пользования данным ПО. Как показывает практика, если температура при стресс тесте процессора в течении одного часа не поднялась выше 58-60 градусов Цельсия, то термопаста, вероятно, вполне нормальная и пыли не очень много. Если же температура переходит 60 градусный предел и медленно, но верно повышается, то однозначно необходимо чистить и менять термопасту.
Как поставить решетку на ноутбуке
Решетка представляет собой мини-радиатор, выполненный из алюминия. Между его пластинами может скапливаться большое количество пыли. Обычно решетка крепится около кулера охлаждения процессора и принимает на себя большую часть тепловой нагрузки, которую впоследствии отводит по медным трубкам от нагревающихся частей компьютера.
При чистке девайса ее снятие — это обязательное условие. Перед тем как ее снимать, необходимо запомнить расположение крепежных винтов. После проведенной чистки, решетка крепится к кулеру и прикручивается в обратном порядке на свое штатное место установки
Зачастую при чистке компьютера этому важному элементу не отводят должного внимания, вследствие чего процедура очистки становится менее эффективной
Существуют модели ноутбуков от таких фирм, как acer, hp, где система охлаждения чистится с помощью снятия специальных панелей без полной разборки девайса, поэтому перед началом процедур следует посмотреть на сайте производителя особенность конструкции девайса.
Если устройство находится на гарантии, то самостоятельно открывать его корпус не рекомендуется, так как это влечет потерю гарантии на компьютер. Для этого существуют специальные лицензированные сервисы. Часто такие сервисы находятся при магазине, где устройство было куплено.
Очистки компьютера от мусора — пошаговые инструкции
Встроенный инструмент Windows
Начать нужно с того, что в Виндовс уже есть встроенный инструмент. Правда, работает он не всегда идеально, но если компьютером вы не так часто пользуетесь (или нет возможности установить на ПК стороннюю утилиту (о ней ниже в статье)) — то можно воспользоваться и ей.
Чистильщик диска есть во всех версиях Windows: 7, 8 , 8.1.
Дам универсальный способ, как его запустить в любой из вышеперечисленных ОС.
- Нажимаем сочетание кнопок Win+R и вписываем команду cleanmgr.exe. Далее нажимаем Enter. См. скриншот ниже.
- Затем ОС Windows запустит программу по очистке диска и попросит нас указать диск для сканирования.
- После 5-10 мин. времени на анализ (время зависит от размера вашего диска и количества мусора на нем) вам будет представлен отчет с возможностью выбора что удалять. В принципе, галочками можно отметить все пункты. См. скриншот ниже.
- После выбора, программа переспросит вас, точно ли вы хотите удалить — просто подтвердите.
Результат: жесткий диск был очень быстро очищен от большинства ненужных (но не от всего) и временных файлов. Потребовалось на это все мин. 5-10. Минусы, пожалуй, лишь в том, что стандартный чистильщик не очень хорошо сканирует систему и многие файлы пропускает. Чтобы удалить весь мусор с ПК — необходимо пользоваться спец. утилитами, об одной из них читайте далее в статье…
Использование специальной утилиты
Вообще подобных утилит достаточно много (с самыми лучшими можете ознакомиться в моей статье: https://pcpro100.info/luchshie-programmyi-dlya-ochistki-kompyutera-ot-musora/).
В этой статье я решил остановиться на одной утилите для оптимизации Windows — Wise Disk Cleaner.
Ссылка на оф. сайт: http://www.wisecleaner.com/wisediskcleanerfree.html
Почему именно на ней?
Вот основные преимущества (на мой взгляд, конечно же):
- В ней нет ничего лишнего, только то что нужно: очистка диска + дефрагментация;
- Бесплатная + поддерживает русский язык на 100%;
- Скорость работы выше чем у всех других подобных утилит;
- Сканирует компьютер очень тщательно, позволяет освободить места на диске гораздо больше чем другие аналоги;
- Гибкая система настройки сканирования и удаления ненужного, можно отключить и включить буквально все.
Пошаговые действия
- После запуска утилиты можно сразу же нажать на зеленую кнопку поиска (справа сверху, см. картинку ниже). Сканирование проходит достаточно быстро (быстрее, чем в стандартном чистильщике Windows).
- После анализа вам будет предоставлен отчет. Кстати, после стандартного инструмента в моей ОС Windows 8.1 было найдено еще порядка 950 Мб мусора! От вас требуется галочками пометить, что нужно удалить и нажать кнопку очистки.
- Кстати, очищает диск от ненужного программа так же очень быстро, как и сканирует. На моем ПК данная утилита работает раза в 2-3 быстрее, чем стандартная утилита Виндовс
Дефрагментация жесткого диска в Windows 7, 8
В этом подразделе статьи необходимо сделать маленькую справку, чтобы было более понятно о чем идет речь…
Кстати, можно еще добавить то, что файловая система NTFS менее подвержена фрагментации, нежели FAT и FAT32, поэтому проводить дефрагментацию можно реже.
Стандартные средства оптимизации
- Нажать сочетание кнопок WIN+R, затем ввести команду dfrgui (см. скриншот ниже) и нажать Enter.
- Далее Windows запустит утилиту. Вам будут представлены все жесткие диски, которые видит ОС Windows. В колонке «текущее состояние» вы увидите, какой процент фрагментации диска. В общем, далее останется только выбрать диск и нажать кнопку оптимизации.
- В целом, работает это неплохо, но и не так отлично, как специальная утилита, например, Wise Disc Cleaner.
С помощью программы Wise Disc Cleaner
- Запустить утилиту, выбрать функцию дефрагментации, указать диск и нажать зеленую кнопку «дефрагментировать».
- На удивление, и в дефрагментации эта утилита обгоняет встроенный оптимизатор дисков в Windows раза в 1,5-2!
Проводя регулярную очистку компьютера от мусора, вы не только освобождаете место на диске, но и ускоряете свою работу и работу ПК.
На этом сегодня все, всем удачи!
Как собирать ноутбук
Чтобы грамотно и правильно собрать ноутбук, необходимо четко знать, какой винт предназначается под какое отверстие. Если вы правильно намажете термопасту, соберете систему охлаждения, вставите шлейф, но вкрутите длинный винт туда, где должен стоять короткий, то работать такой ноутбук скорее всего не будет. Вкручивая винт не по месту его назначения, вы рискуете повредить материнскую плату и вывести ноутбук из строя. Бывали случаи, когда халатные действия пользователя, а также непомерное желание сэкономить на услугах мастера из сервисного центра, приводили к замыканию материнской платы. Длинный винт просто-напросто замыкал дорожки, а материнская плата выходила из строя. Поэтому знайте, что главное – не навредить. Если не можете сами, то прибегайте к услугам мастеров.
Почему ноутбук не включается, греется, не работает тачпад и другие кнопки
Аналогична ситуация и с ноутбуком Тошиба сателлит, Самсунг, Сони вайо― если самая лучшая чистка что-то сломала, значит, проблема в сборке. Зачастую многие не до конца закрывают заднюю панель или случайно разъединяют контакты устройств внутри корпуса.
Разберите, проверьте ― и все будет просто супер. Но помните, иногда проблема возникает из-за неправильной работы какого-либо приложения в виндовс.
Выводы
Если вы уверены в своих силах, начинайте разборку и чистку. Но, если вы сомневаетесь, сможете ли обратно собрать системный блок или ноутбук, не знаете, чем лучше чистить и отмыть оборудование, а воспроизведение работы профессионалов вам не под силу ― лучше не беритесь разбирать. Наш Компьютер рекомендует сразу обратиться к профессиональному мастеру. Стоимость пк слишком высока, чтобы рисковать.
Плюсы и минусы
Плюсы чистки:
- Компьютер или ноут перестает греться.
- Пыль не оседает на других компонентах.
Минусы чистки:
Не всегда получается собрать все обратно.
Видеообзор
Для очистки системного реестра
Auslogics Registry Cleaner
По мере работы с ОС Windows в ее системном реестре скапливается большое число ошибочных и мусорных строк: старые записи программ, записи удаленных программ, параметры различных приложений и игр и пр. Все это со временем начинает сказывается на производительности вашего компьютера.
Auslogics Registry Cleaner — утилита, которая может удалить все ненужное из реестра: мусор, ошибочные и старые записи, «хвосты» от удаленных программ и т.д.
194 проблемы с реестром!
Пользоваться утилитой очень просто — после установки и запуска, вам нужно нажать всего лишь одну кнопку «сканировать». Через некоторое время программа предоставит вам отчет о проделанной работе: вы же соглашаетесь и чистите систему (на скриншоте выше видно, что в моей якобы «чистой» и исправной ОС Windows было найдено 194 проблемы!)…
Vit Registry Fix
Одна из лучших программ для исправления ошибок в системном реестре. Кроме этого, утилита позволяет удалить старые и мусорные записи из реестра, провести его оптимизацию, что положительно сказывается на отзывчивости Windows.
Vit Registry Fix, кстати говоря, обладает отличными фильтрами и находит более 50 вариантов разновидностей ошибок и неправильных записей в реестре!
Так же в программу встроен ручной режим для удаления любой ветки или ключа в реестре. Программа, надо сказать, достаточно «умная» и перед изменениями создает резервную копию (чтобы в случае чего — быстро вернуть реестр в первичное состояние).
Vit Registry Fix
Reg Organizer
Мощная и многофункциональная программа для комплексного обслуживания разнообразных версий Windows: Xp, 7, 8, 8.1, 10. Несмотря на то, что в ее комплексе есть утилиты для очистки диска, удаления программ, ускорения ОС, задания тонких настроек и пр. — все же, основное ее направление — это работа с реестром (по крайней мере, с этим она справляется лучше всего, на мой взгляд ).
Reg Organizer — главное окно
Программа позволяет полностью избавиться от различных «хвостов» в реестре, правильно удалить программы (в том числе и тех, которых уже нет на диске, но сведения о них остались в системном реестре). Так же утилита неплохо позволяет очистить автозагрузку, благодаря чему ваш компьютер начинает загружаться быстрее!
Помимо чистки реестра, утилита проводит его оптимизацию и сжатие. Благодаря чему Windows начинает работать быстрее, становится более отзывчива, меньше происходит сбоев и ошибок. В общем, рекомендую к ознакомлению, как новичкам, так и опытным пользователям!
Как проверить ноутбук на вирусы сторонними сервисами
Если стандартные меры не помогли, то вам придется воспользоваться сторонними сервисами. Мы предлагаем на выбор 2 популярных сканера, которые помогут почистить ноутбук от вирусов. Хотим отметить, что перед запуском антивирусного сервиса следует перезагрузить систему в безопасном режиме.
Dr.Web CureIt
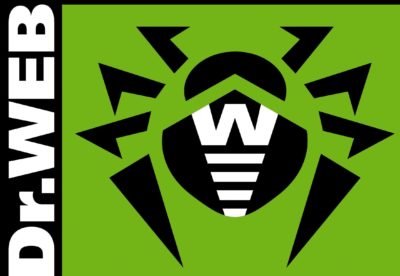
- Не требует оплаты.
- Понятный интерфейс.
- Работает без установки.
- Широкий спектр действия.
Обратите внимание, что разработчик программы регулярно следит за актуальностью антивирусных баз. Но в самой утилите отсутствует функция их автоматического обновления
Поэтому, если у вас при использовании данного продукта появляется сообщение, что базы устарели, то необходимо заново скачать новую версию с сайта разработчика.
Чтобы начать работу, запустите утилиту. В открывшемся окне поставьте галочку напротив примечания о согласии на участие в программе и сборе статистических данных.
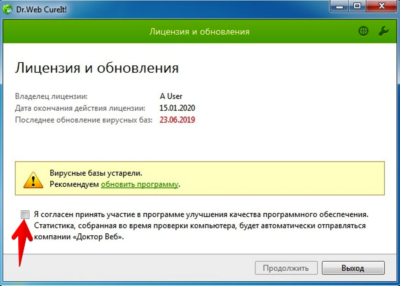
После этого не торопитесь нажать на кнопку “Начать проверка”. Лучше нажмите ниже на “Выбрать объекты для проверки”.
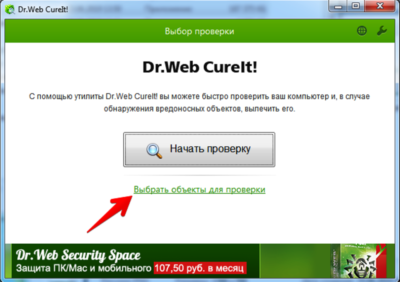
Поставьте галочки напротив объектов, которые вы хотите проверить (рекомендуем выбрать все)
После этого обратите внимание на расположенную ниже списка кнопку “Щелкните для выбора файлов и папок”
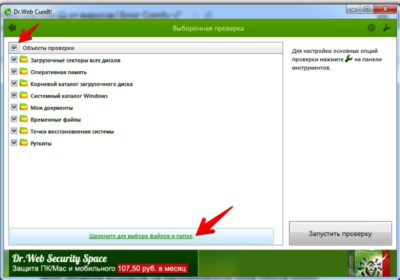
Выберите интересующий объект. Советуем при каждой проверке выбирать локальный диск С, т.к. именно там располагаются файлы операционной системы и многие установленные программы. Остальные объекты — по желанию и необходимости.
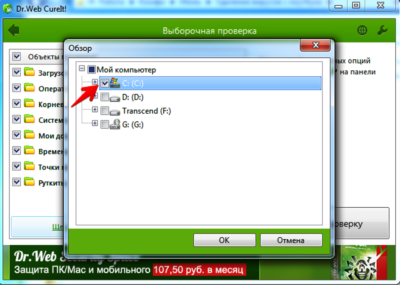
Как только определитесь с выбором включайте проверку на вирусы.
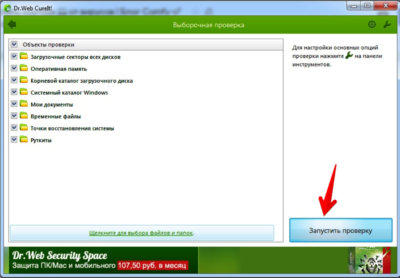
Ожидайте результатов. Если было найдено вредоносное ПО, то в конце выберите действие по отношению к нему. Обязательно перезагрузите ноутбук.
Kaspersky Virus Removal Tool

При запуске первое, что вы увидите — лицензионное соглашение. После получения вашего подтверждения об ознакомлении всплывет окошко инициализации. Подождите немного, пока процесс завершиться.
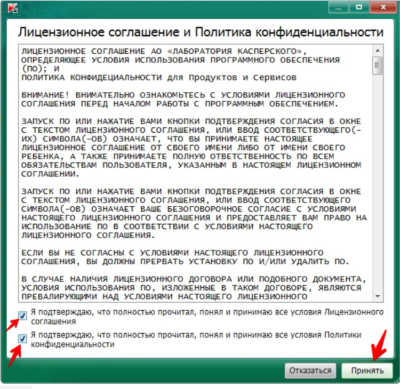
В основном окне ознакомьтесь с основной информацией о сканере и обратите внимание на пункт “Изменить параметры”
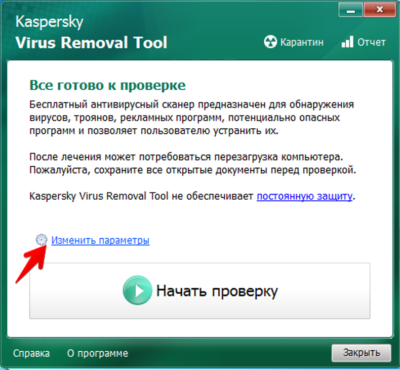
В новом окне нажмите на значок “+ Добавить объект”. Выберите интересующие вас объекты (обязательно локальный диск С, либо другой, где расположены файлы операционной системы) и подтвердите выбор.
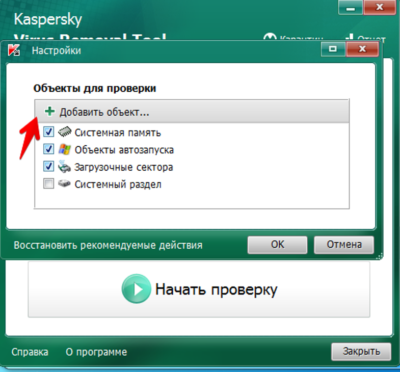
Начните проверку. Ждите результатов и в конце выберите действие по отношению к найденным вирусным программам. Для завершения работы программы необходимо перезагрузить ноутбук.
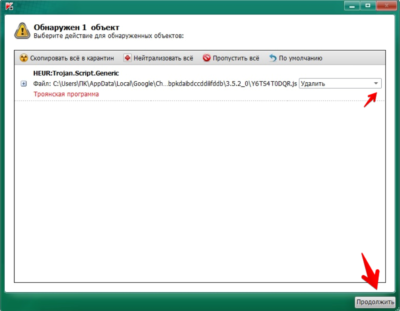
Способ 5: исправление настроек и расширений браузера
Среди всех вредоносных ПО также существуют вирусы, действие которых связано с работой браузера. Они запросто могут заменить поисковую систему или стартовую страницу.

Встречаются также программы, которые, независимо от желания пользователя, принудительно открывают новую вкладку с рекламой товара или услуги. Помимо этого, вирусы могут увеличить количество рекламных баннеров на открытой странице. Либо же использовать браузер для майнинга. Пока он работает все ресурсы ноутбука будут использованы для чужого обогащения.

Поэтому, если вы заметили некорректную работу своего ноутбука при запуске браузера, то в первую очередь необходимо проверить его настройки и расширения.
Для просмотра установленных расширений в браузере Google Chrome необходимо нажать на значок троеточия в правом верхнем углу → “Дополнительные инструменты” → “Расширения”. Или просто введите в адресной строке: chrome://extensions/. Просмотрите все ли расширения были инсталлированы вами. Подозрительные и неиспользуемые расширение рекомендуем удалить.
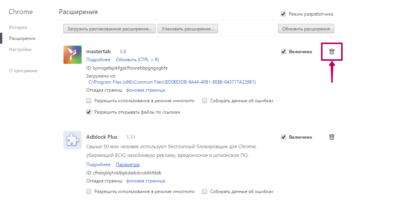
Умышленное изменение поисковой системы и стартовой страницы, хоть и не несет вред, зато доставляет неудобство пользователям. На примере Google Chrome покажем вам правильные настройки.
Переходим в “Настройки” → “Поисковая система” или вставляем в адресную строку: chrome://settings/search.
В разделе “Запуск Chrome” рекомендуем установить значение “Ранее открытые вкладки”. Рекламные вирусы могут заменить стартовую страницу на Mail.ru или другую страницу, что потенциально может нести угрозу.
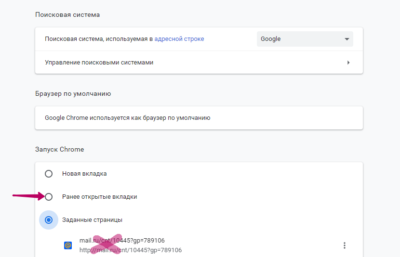
На этой же странице переходим в раздел “Управление поисковыми системами”. Проверяем, чтобы по умолчанию была установлена поисковая система Google. Все ненужное можно удалить из списка нажав на троеточие в строке с поисковой системой.
Когда нужно чистить ноутбук от пыли
Определить необходимость чистки ноутбука можно в зависимости от его модели, также важны особенности системы охлаждения и, конечно же, условия эксплуатации. Реже всего чистить нужно бюджетные модели, которые собраны из недорогого железа.
Ноутбуки, собранные на базе Intel Atom потребляют небольшое количество энергии и укомплектованы бесшумными системами охлаждения. Кулер выполнен из тепловых трубок, может быть исполнен без передвижных элементов. Такую технику можно будет чистить от пыли нечасто. Вполне достаточно будет всего два раза в год чистить сеточки при помощи пылесоса. Это очень просто и ненавязчиво.
Технике, в которой применяются вентиляторы в системе охлаждения, чистка нужна чаще. Также важны условия эксплуатации. Если вы работаете за рабочим столом, пыль будет накапливаться не быстро. Если же вы берёте ноутбук в кровать или в вашем доме живут животные, вентиляторы засоряются в разы скорее. Проверить необходимость чистки можно при помощи специальных приложений.
Чем лучше это делать — все средства и наборы
В различных объявлениях мастеров можно встретить фразы наподобие «Мы чистим системные блоки правильно». Под этой формулировкой зачастую скрывается использование специальных наборов. И действительно, если комп сильно лагает и тупит, без специальных средств не обойтись, сколько бы они не стоили. Только с ними черный корпус вновь приобретет свой родной белый оттенок.

Современный рынок предлагает:
- Салфетки.
- Спреи.
- Гели.
- Пены.
Как правило, используются они в связке. Моющее средство наносится на пыльный корпус, после чего аккуратно удаляется при помощи салфетки. При необходимости процедуру повторяют несколько раз.
Чтобы не закупать каждый компонент по отдельности в Ижевске, Челябинске, Казане, Красноярске, Уфе, Краснодаре или Москве, производители придумали особые наборы. В них входят сразу несколько моющих средств от одной фирмы, их же салфетки, есть также щетки и палочки для чистки труднодоступных мест. Подходят они и для прочистки монитора, клавиатуры, процессора, портативного винчестера.
Существует еще ряд средств для чистки ПК вручную, но о них мы расскажем уже в следующем подзаголовке.













